Samsung Galaxy Note 8.0 GT-N5110 (WiFi) recently get updated to the N5110XXCMK1
4.2.2 Jelly Bean Firmware. If you yet to update the firmware, then update the same by following the above link. Hope you updated this latest firmware on your device and now you can root the same using our simple tutorial below. The below guide will help you to root
XXCMK1 4.2.2 Jelly Bean Firmware running on Galaxy
Note 8.0 GT-N5110. Continue reading the tutorial for complete guide.
After updating official firmware, your device no longer belongs to rooted device. So, after official firmware update, many of us prefer to
root our device to enjoy some additional features that
unrooted android device doesn't offer. With a
rooted android device, you can install apps that ask
root permission, flash various
custom ROMs, install
MODs and tweak various features.
Root removes default
bloatware apps that free-up lots of memory space and
extend the battery life. However, once rooted, manufacturer warranty will be void. But you can regain the warranty by following proper unroot process. To know more about
benefits of rooting android device, read-
Complete Note on What is Rooting and Benefits of Rooting Android Tablet.
So, want to
root Galaxy Note 8.0 GT-N5110 Running N5110XXCMK1 4.2.2 Jelly Bean Firmware? Continue reading this page to get all the necessary steps to successfully root your device. The root file (
CF-Auto-Root) we used in this tutorial is safe and have nearly 100% success rate. We'll use
Odin software to flash the root file.
The tutorial is made with simple step by step guide, so that even an android newbie user can follow and successfully root his/her device. However, in this process you may loss your personal data and settings. So, we recommend you to follow all the
backup instructions before proceed to rooting guide.
Warning!
- This rooting tutorial is only applicable for Samsung Galaxy Note 8.0 GT-N5110 model (konawifi). So, don't try this in any other android device. Check your device model number from- Settings-About Tablet.
- Rooting voids your Tablet's manufacturer warranty. However, you can get back the warranty anytime by following proper unroot process or by flashing official firmware.
- This guide is for educational purpose and you should try this at your own risk. We are not responsible if your device experience a soft brick after following this tutorial.
Pre-Requisites:
- Check battery percentage, charge your device to a decent level of at least 60% battery power. Your device should not turn off during installation.
- Turn on USB Debugging mode, go to Settings-Developer Options-USB Debugging
- Backup important data and settings to external storage- follow this guide
- Install USB driver for your device on your computer- Download Samsung USB Driver
All the above pre-requisites are very important and must be followed before proceed to installation guide. Hope you get all the above points and done as mentioned. Now, you are ready to move to the final step of this tutorial where we have arranged a step by step details guide to root Galaxy Note 8.0 GT-N5110 running N5110XXCMK1 4.2.2 Jelly Bean firmware.
Steps to Root Galaxy Note 8.0 GT-N5110 Running N5110XXCMK1 4.2.2 Jelly Bean through Odin:
Now, Switch off your Tablet and boot Galaxy Note 8.0 N5110 into Download Mode by pressing and holding the Volume Down+Power buttons together (long press until the boot screen appear), now press Volume Up key to proceed to Download Mode.
Run the Odin3 v3.09.exe file as an administrator (Right click on the .exe file and click on Run as administrator)
Now connect your Galaxy Note 8.0 N5110 to your computer via USB cable
In Odin3 screen, you should see a COM Port number like “0:[COM7]” at ID:COM section and “Added!” text at the message box. This means your device has been detected by Odin3.
Make sure that, only the “Auto Reboot” and “F. Reset Time” options are checked.
Now, click on the PDA button and select the CF-Auto-Root-konawifi-konawifixx-gtn5110.tar.md5 file.
Finally, click on the Start button to begin the rooting process, wait few moments.
Once completed, you would see “PASS!” message in ID:COM port having green background
Your Tablet should automatically reboot after completion
You can now disconnect your Tablet from computer
Finish
Congrats! You have completed the tutorial to
root Galaxy Note 8.0 N5110 running N5110XXCMK1 4.2.2 Jelly Bean Firmware. Hope you successfully done the rooting process. If you followed everything as mentioned in the above tutorial, then your
Galaxy Note 8.0 N5110 should now rooted and you have complete control over your device. Now, install apps that ask root permission or flash various custom ROMs. To verify your device is rooted or not, you can download and run the
Root Checker App from Google Play Store. If you have any doubt or query about the tutorial, feel free to contact with us using the comment form below, and share your rooting experience with us.


















.jpg)



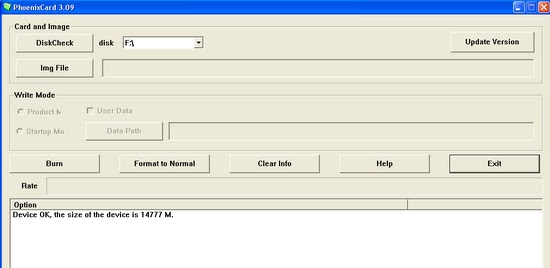







.jpg)






