A new important notice from Rikomagic

After last year Rikomagic company made a statement against the clone makers of their products, these days Chinese company fights back against a fake online store in the Czech Republic http://cz-rikomagic.czSo, if you really want original Rikomagic products feel free and...









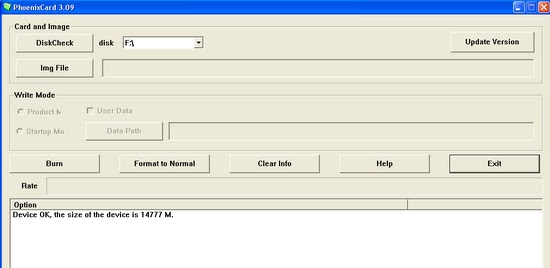














.jpg)